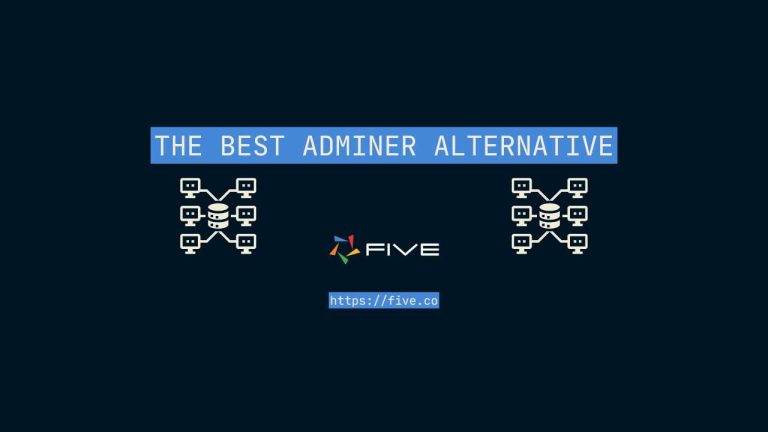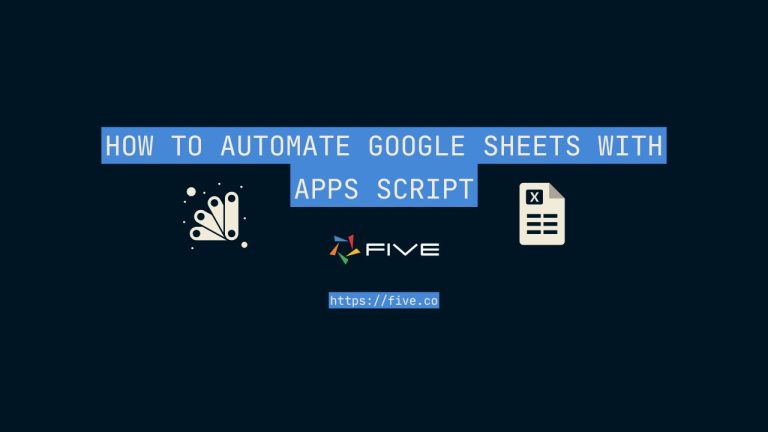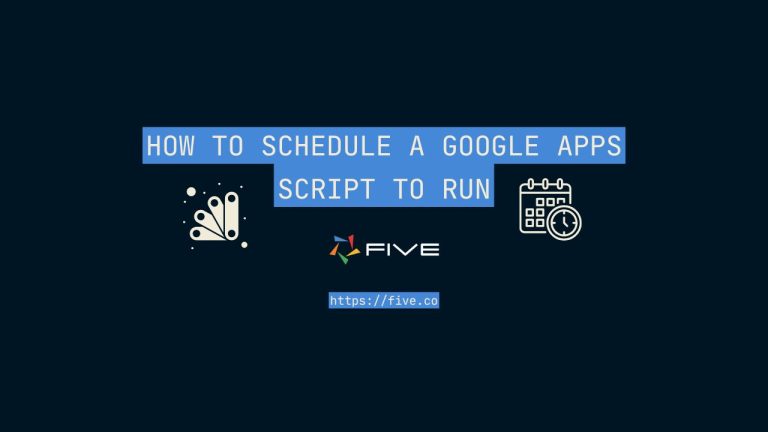Create an Azure Web App In 3 Steps
How to Create an Azure Web App
Azure Web Apps provides a complete platform for deploying your web applications without managing infrastructure. You get automatic OS updates, built-in load balancing, and auto-scaling capabilities right out of the box.
What makes it powerful is how it supports multiple programming languages and frameworks while handling all the underlying hosting complexity.
Five takes Azure’s capabilities and streamlines them even further. Instead of writing extensive code or configuring complex deployment pipelines, you can build your applications visually.
The platform connects directly with Azure Web Apps, managing the deployment and infrastructure settings behind the scenes. This means you can focus entirely on building your application’s features and functionality.
Together, they create a smooth path from idea to deployed application. You build in Five’s visual environment, and your application gets deployed to Azure’s robust hosting platform – giving you enterprise-grade reliability without the traditional technical overhead.
The result? You can launch new web applications faster while still maintaining the scalability and security that Azure provides.
Creating an Azure Web App: Step-by-Step Guide
Creating a web app in Azure is a straightforward process that can help you quickly deploy and manage scalable web applications. This guide walks you through the steps required to create an Azure Web App using the Azure Portal.
Prerequisites
- Azure Account: Ensure you have an active Azure subscription. If not, you can sign up for a free trial at Azure Free Account.
- Web Application Code: Prepare the web application files (e.g., HTML, JavaScript, or server-side code like Python, Node.js, .NET).

Step 1: Log in to Azure Portal
- Navigate to the Azure Portal.
- Enter your credentials to log in.
Step 2: Create a New Web App
- In the Azure Portal, search for “App Services” in the search bar and click on it.
- Click on “Create” to start the setup for your web app.
Step 3: Configure Basic Settings
- Subscription: Select the Azure subscription you want to use.
- Resource Group: Choose an existing resource group or create a new one.
- Tip: Group resources with similar purposes for easier management.
- Instance Details:
- Name: Enter a unique name for your web app (e.g.,
mywebapp123). - Publish: Choose Code (for deploying your application code) or Docker Container.
- Runtime Stack: Select the runtime stack for your application (e.g., Node.js, Python, .NET, Java).
- Region: Choose the region closest to your users for optimal performance.
- Name: Enter a unique name for your web app (e.g.,
Step 4: Configure Hosting Plan
- App Service Plan:
- Select an existing plan or create a new one.
- Specify the pricing tier. For testing, you can choose the Free or Basic tier; for production, consider Standard or higher.
Step 5: Review and Create
- Review your configurations to ensure everything is correct.
- Click Create to start provisioning your Azure Web App.
- Wait for the deployment process to complete (this typically takes a few minutes).
Step 6: Deploy Your Application
After the web app is created, you can deploy your application code. Azure supports multiple deployment methods:
- Azure CLI:
- Install the Azure CLI.
- Use the command
az webapp upto deploy your code.
- GitHub Actions:
- Integrate your repository with Azure for automated deployments.
- ZIP Deployment:
- Upload a
.zipfile of your application in the Deployment Center of your app in the Azure Portal.
- Upload a
- FTP Deployment:
- Configure FTP credentials in the Deployment Center and upload files via an FTP client.
Step 7: Test Your Web App
- Once deployed, go to the App Services section in the Azure Portal.
- Click on your web app and find its URL (e.g.,
https://mywebapp123.azurewebsites.net). - Open the URL in a browser to verify the deployment.
Step 8: Manage and Monitor Your Web App
- Use the App Service Diagnostics to troubleshoot issues.
- Monitor application performance using Azure Monitor and Application Insights.
- Scale your app as needed using the Scaling options in the Azure Portal.
Additional Features to Explore
- Custom Domains: Add your own domain name to the web app.
- SSL/TLS Certificates: Secure your app with HTTPS by configuring SSL.
- Continuous Deployment: Set up pipelines for continuous integration and delivery (CI/CD).
- App Settings: Manage environment variables and configuration settings directly in the portal.
Creating a Web App on Azure with Five: A Simpler Approach
If the thought of juggling configurations, runtime stacks, and deployment pipelines feels a bit overwhelming, there’s another way to create a web app on Azure: Five. It’s a modern, low-code platform that streamlines app creation, making it approachable for developers and non-developers alike.
What is Five?
Five is a low-code application builder designed to simplify the process of creating and deploying full-stack web apps. Instead of diving deep into complex Azure configurations, Five empowers you to build your app visually, using intuitive tools while still giving you the flexibility to write custom SQL and business logic.
Here’s how it works:
Why Use Five to Build on Azure?
No Manual Server Setup
With Five, there’s no need to configure runtime stacks or hosting plans yourself. You focus on designing your app and defining its logic, while Five handles the backend deployment, automatically connecting to Azure’s infrastructure.
Fast and Flexible Development
Five accelerates the app creation process. It offers features like user authentication, data tables, and APIs.
Built for Developers Who Love SQL
If you’re comfortable with SQL, Five allows you to write queries directly to manage data, create reports, and power your app. It’s the perfect bridge between low-code simplicity and developer control.
Azure Integration
Five runs on Azure, so you get all the benefits of Azure’s scalable infrastructure, without the complexity. It’s like having a shortcut to Azure’s powerful capabilities, wrapped in an easier-to-use package.
How to Create an Azure Web App Using Five
Here’s how simple it is to get started with Five:
Sign Up on Five
Head over to Five’s platform and create an account.
Connect to Azure
Five takes care of provisioning the resources needed on Azure for your app, so you don’t have to worry about configuring resource groups or scaling.
Build Your App
Use Five’s editor to design your app interface. Define your app’s database schema, write SQL queries for data handling, and set up workflows, all in one place.
Deploy in a Few Clicks
Once your app is ready, Five automatically deploys it to Azure. Your app gets hosted on Azure’s reliable cloud infrastructure, and you get a URL to access it instantly.
Who Should Use Five?
Five is ideal if:
- You want to save time and skip manual configurations.
- You prefer a tool that simplifies application building while still allowing customization.
- You’re a business user or developer who wants a faster route to deployment on Azure.
With Five, creating a web app on Azure doesn’t require deep technical expertise. Whether you’re building an internal tool or a customer-facing app, Five makes it feel achievable, and even enjoyable.
Why not give it a try? It’s web app creation, the smarter way.
Conclusion
You’ve got two fantastic paths to creating your Azure web app.
Traditional Azure App Services give you complete control over every aspect of your application. You can fine-tune configurations, set up complex deployments, and customize everything to your heart’s content. This path works wonderfully if you enjoy diving deep into technical details and want to build your application from the ground up.
Then there’s Five, which takes a fresh approach to Azure web app development. It’s designed for those moments when you think, “There must be an easier way to do this.” Five strips away the complexity while keeping all the power that makes Azure great. You get to focus on building your app’s features and creating great user experiences, instead of wrestling with infrastructure details.
Here’s what makes Five special: it brings together the simplicity of low-code development with Azure’s robust capabilities. You’re still getting all of Azure’s scalability and reliability, but without the steep learning curve.
The choice really comes down to what matters most to you. If you want to control every technical detail, go with traditional Azure App Services. But if you’re looking to build powerful web apps without getting caught up in complex configurations, Five is your answer. Either way, you’re building on Azure’s solid foundation – Five just makes the journey a bit smoother.
Take some time to explore both options. Try Five and see how it changes your Azure development experience.
Five has a team of experts ready to assist you with your development. So, if you ever feel like you’re in over your head, don’t worry, our expert developers are here to help. And yes, we promise not to charge you an arm and a leg or leave you with a system that only we understand.
To get a free consultation, visit this page: “Hire An Expert.”