How To: Getting Started and Previewing Applications
Getting Started with Five
Hi and welcome to Five! This blog post teaches you how to get started with Five and how to preview your application.
1. How can I access my development environment?
When signing up for a free trial, you select a site prefix for your development environment. This site prefix is part of your development environment’s URL.
For example, if you selected hello-world as a site prefix, your development environment’s URL is:
https://hello-world.5au.dev
2. How do I log in to my development environment?
Check your email (including its junk folder) for an email from noreply@five.co for your login credentials.
3. I managed to log in to my development environment. What do I do next?
After you first log in, you land on our homepage. Now, click on Applications in the top left corner.
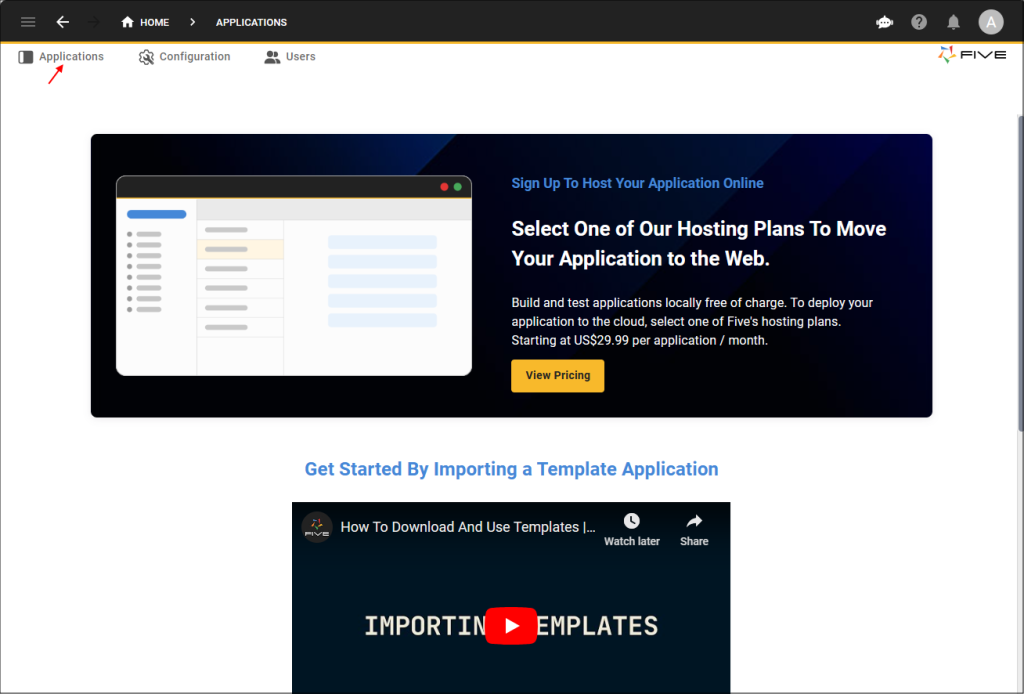
Next, add an application as described in our documentation here (also make sure to bookmark our documentation, as it contains many helpful tips for developing in Five).
Last, click on the blue Manage button to enter the development environment.
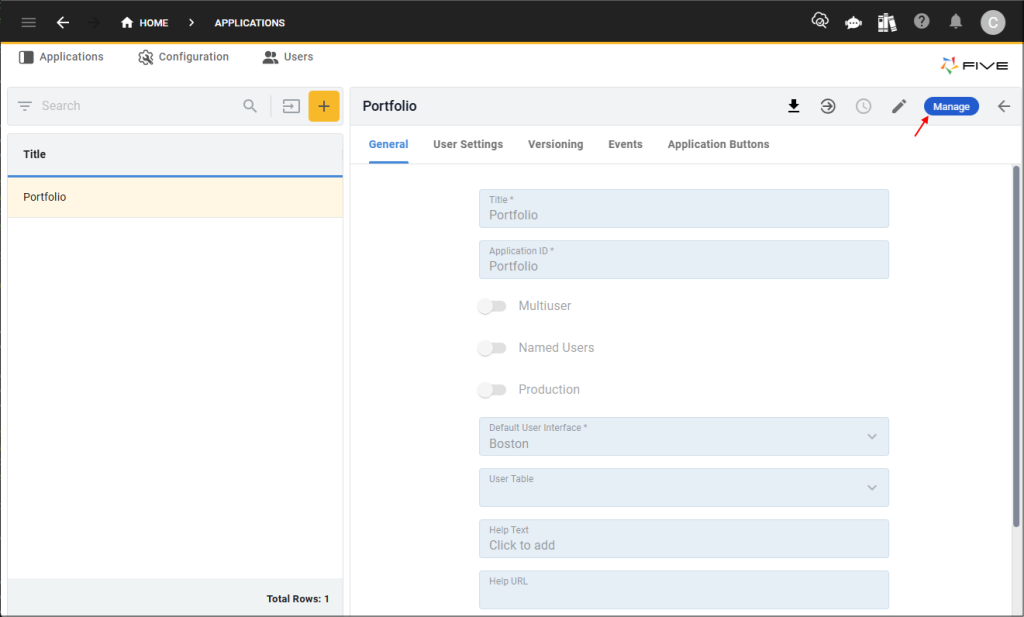
4. What application development features does Five give me?
Once you click on the blue Manage button, here is what you will see:

Five uses layers to structure the development process.
1. The Visual layer lets you define your user interface and contains forms, charts, dashboards, or reports, for example.
2. The Logic layer lets you define and create business logic by writing functions.
3. The Data layer lets you create your database tables, and connect to an external database or API.
4. Tasks let you define recurring, time-based processes (jobs) or create email notifications.
5. Setup contains custom display types, user roles, permissions, and themes, for example.
6. Tools let you manage the development process and contain a handy code search and an audit trail, for example.
Click on each of these menu items to discover Five’s features.
5. What is the best first step to build my application?
An application developed in Five requires a data source. That’s why the best place to start your development is the Data menu. For example, go to
1. Data > Table Wizard to start creating database tables in Five, or
2. Data > Databases to connect Five to an external database, or
3. Data > Connection Wizard to connect Five to a REST API as a data source.
6. How do I preview my application?
Five lets you launch (or deploy) your application at any time. To do so, click the blue Manage button, and then click on Deploy to Development in the top right corner, as shown here:
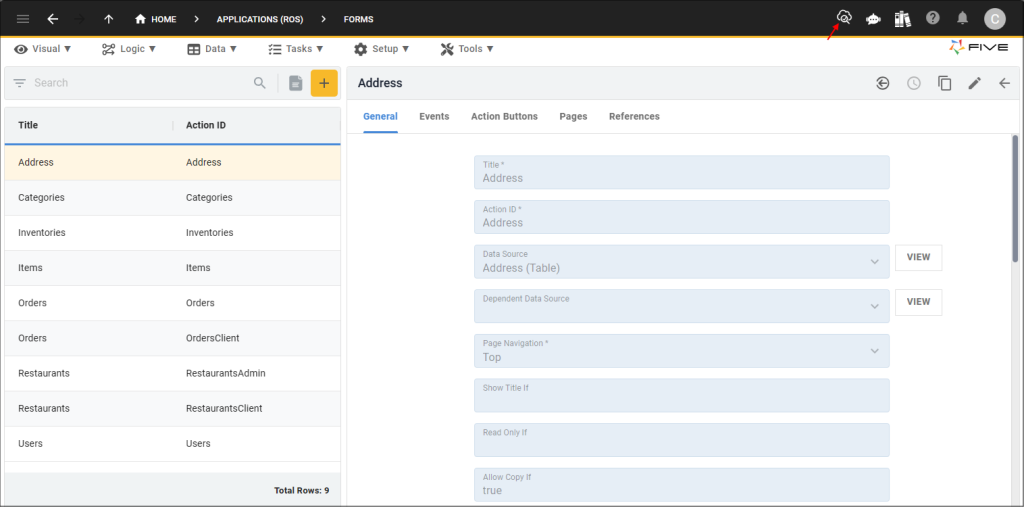
Once the first deployment has been created, the Deploy to Development button is replaced by three buttons, as shown here:
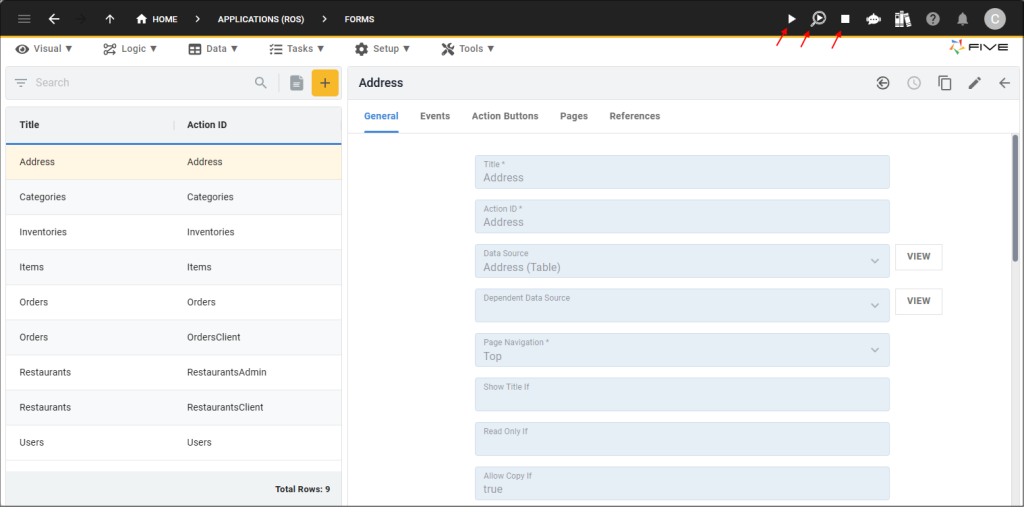
To preview your application, click the Run ▶️ button (the first button from the left in the image above). This opens up your application in a new tab in your browser (make sure your browser allows pop-ups for this to happen).
7. Whom can I reach out to for help or questions?
If you are struggling to log in or have a question about developing applications in Five, visit our documentation or post a question on our community.
8. Now that I am familiar with the basics, how do I continue?
Continue developing your application by creating database tables, as explained here.


