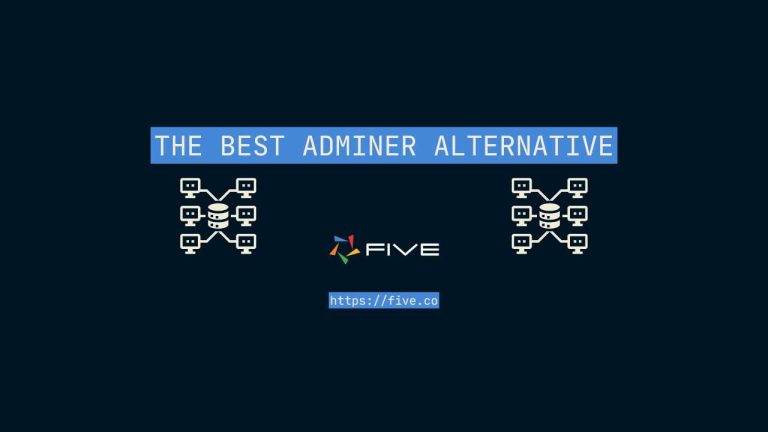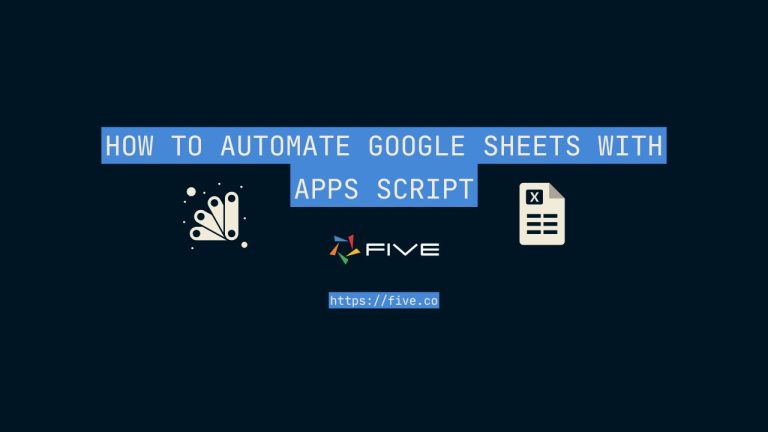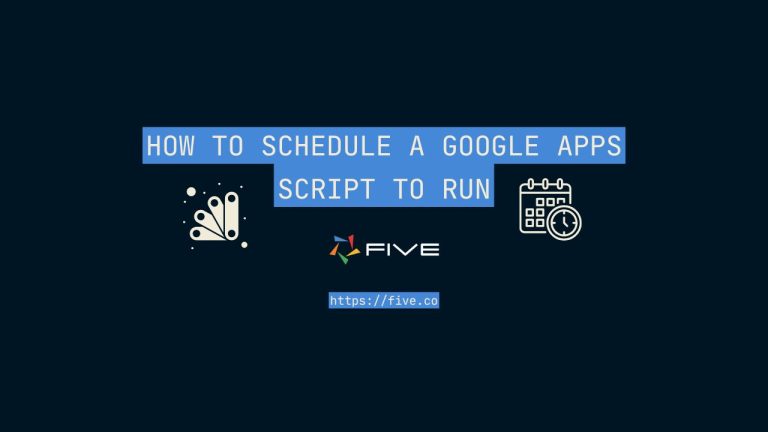INDIRECT Function in Google Sheets: A Comprehensive Guide
Explaining The INDIRECT Function in Google Sheets
Google Sheets, a great tool for managing data and offers numerous functions to simplify complex tasks. Among these, the INDIRECT function stands out for its ability to dynamically reference cell ranges and build flexible formulas. In this article, we’ll look into the intricacies of the INDIRECT function, exploring its syntax, uses, and practical examples.
What is the INDIRECT Function?
The INDIRECT function in Google Sheets allows you to reference cells indirectly, meaning you can change a cell reference within a formula without altering the formula itself. This dynamic referencing capability is particularly useful for creating adaptable and scalable spreadsheets.
Syntax:
INDIRECT(cell_reference_as_string, [is_A1_notation])cell_reference_as_string: A text string representing a cell reference.[is_A1_notation]: An optional argument specifying whether the reference is in A1 notation (default) or R1C1 notation.
Key Benefits of Using the INDIRECT Function
- Dynamic Range References: INDIRECT enables you to change cell references on the fly, making your formulas more flexible.
- Data Validation and Dropdowns: Combine INDIRECT with data validation to create dynamic dropdown lists.
- Multi-Sheet References: Easily reference cells from different sheets dynamically.
- Complex Conditional Formulas: Simplify the creation of complex conditional formulas that depend on varying cell references.
Want To Do More With Your Google Sheets?
Google Sheets can often be limiting, especially as your data grows. They tend to become slow and cumbersome, making it difficult to manage and analyze large datasets. This is where building a web app based on your Google Sheet data becomes an attractive alternative.
Creating a web app with a dedicated database allows you to handle large volumes of data efficiently and present it in a professional, user-friendly interface. Five, for example, enables you to convert your Google Sheet into a web app, complete with custom charts and features.
With Five, you can get your own domain and create a web interface that is fully branded to your business, enhancing your organization’s professionalism. This web app can also be made login-protected, adding an extra layer of security.
Web apps developed with Five utilize an integrated MySQL database, which is designed to handle millions of records. This is a significant advantage over Google Sheets, which are typically designed for smaller datasets. With more data stored in the database, you can perform more sophisticated analytics compared to spreadsheets. For instance, web apps can feature advanced dashboards, charts, and other business intelligence tools.
Additionally, with your own web app, you can add numerous custom features to suit your specific needs.
If you’re still not convinced about switching from Google Sheets to a web app, here’s one more reason to consider Five: it’s free!
Check out this guide on Google Sheets to Web App [Quick, Easy & Free 3-Step Tutorial]
Practical Examples of the INDIRECT Function
Example 1: Dynamic Range Selection
Suppose you have sales data for different months in separate columns, and you want to sum the sales for a specific month based on user input.
- Data Setup:
A1: Month
A2: January
A3: February
A4: March
B1: Sales
B2: 1000
B3: 1500
B4: 1200- User Input Cell:
D1: Select Month
D2: January- Formula Using INDIRECT:
=SUM(INDIRECT("B"&MATCH(D2, A2:A4, 0)))Here, MATCH(D2, A2:A4, 0) finds the row number for the selected month, and INDIRECT("B"&MATCH(D2, A2:A4, 0)) dynamically references the corresponding sales value.
Example 2: Dynamic Dropdown Lists
Create a dynamic dropdown list where the options change based on another cell’s value.
- Data Setup:
A1: Category
A2: Fruits
A3: Vegetables
B1: Item
B2: Apple
B3: Banana
B4: Carrot
B5: Broccoli- Named Ranges:
- Fruits:
B2:B3 - Vegetables:
B4:B5
- Data Validation:
- Cell C1: Select Category (with data validation list:
A2:A3) - Cell C2: Select Item (with data validation formula:
INDIRECT(C1))
Example 3: Multi-Sheet References
Reference a cell from a different sheet dynamically.
- Sheet1:
A1: January Sales
A2: 1000- Sheet2:
A1: Select Month
A2: January
B1: Formula
B2: =INDIRECT(A2 & "!A2")Here, INDIRECT(A2 & "!A2") references cell A2 in the sheet named January.
Tips for Using INDIRECT Function
- Performance Consideration: Since INDIRECT is a volatile function, it recalculates every time the sheet changes. Use it judiciously to avoid performance issues in large spreadsheets.
- Error Handling: Combine INDIRECT with error-handling functions like IFERROR to manage invalid references gracefully.
Conclusion
The INDIRECT function in Google Sheets is a great tool that can significantly enhance the flexibility and functionality of your spreadsheets. Whether you’re building dynamic reports, creating dependent dropdowns, or referencing multi-sheet data, the INDIRECT function can be a game-changer.