How to Create a Database in Excel
How to Create a Database in Excel [Quick & Easy Tutorial]
As an entrepreneur or project lead, you’re probably used to wearing many hats and juggling countless responsibilities in the early stages.
From spreading the word about your business to crafting the perfect brand image and keeping your clients happy, it can feel like there’s always something demanding your attention. But if you want to grow and take things to the next level, there’s one crucial aspect you can’t afford to overlook: managing your data effectively.
Now, you might be thinking, “Aren’t databases just for the big players with tons of customers and products?” Absolutely not! No matter the size of your operation, having a solid system in place to automate manual tasks, keep tabs on important information, and safeguard your data is essential.
If you’ve been relying on Excel for your import and export needs, it’s time to check out Five! Five gives you access to insightful reports, keeps track of any changes made, and seamlessly integrates with other software—all without the usual tech headaches.
How to Build a Database With Five
Before we jump into building a database in Excel. If you find yourself relying your database as a crucial tool for your daily work, Excel might not be the best choice for long-term growth and scalability.
Let’s face it, Excel wasn’t designed with the modern, fast-paced, and mobile-centric workplace in mind. When you’re constantly on the go, an Excel-based workflow takes away precious minutes that could be better spent nurturing client relationships and tackling high-priority tasks.
If you’re looking for a solution that combines database and client management under one roof, give Five a try!
You might find the idea of building a web app, rather than an Excel spreadsheet slightly intimidating. After all, writing an entire application is more complex than creating a spreadsheet.
But new tools, such as low-code platform Five, make it incredibly easy to develop a database-driven web app. All it takes is a little bit of understanding of data structures and databases, and you are good to go!
Follow this guide to convert your Excel into a web app.
How to Create a Database in Excel
Now let’s dive into how to set up a searchable database in Excel.
In this walkthrough, we’ll be using Microsoft Word for Mac Version 16.54 to create a client database. Keep in mind that if you’re using a different version or platform, things might look a bit different.
Step 1: Setup your spreadsheet
First things first, open up a fresh Excel spreadsheet and click on the A1 cell. This is where you’ll type in the title of your database.
Next, move down to the following row and use the Tab key to navigate from left to right across your blank database. This is where you’ll add your column headers. Here are some ideas to get you started:
- Client Name
- Contact Name
- Engagement Level (drop down)
- Last Touchpoint
- NPS Score
Feel free to customize these headers to fit your specific needs.
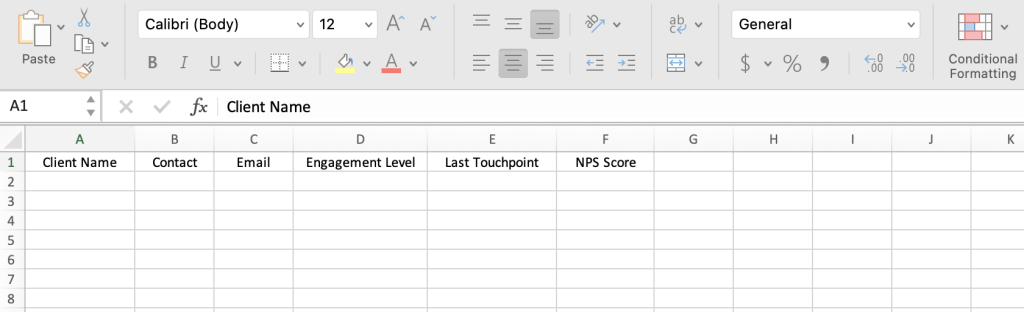
Step 2: Add or import data
You’ve got two options here: you can either enter your data manually or import it from an existing database using the External Data tab. Just keep in mind that certain columns will have specific database fields. Here are some ideas to get you started:
- Client Name
- Contact Name
- Engagement Level (drop down: High, Medium, Low)
- Last Touchpoint
- NPS Score
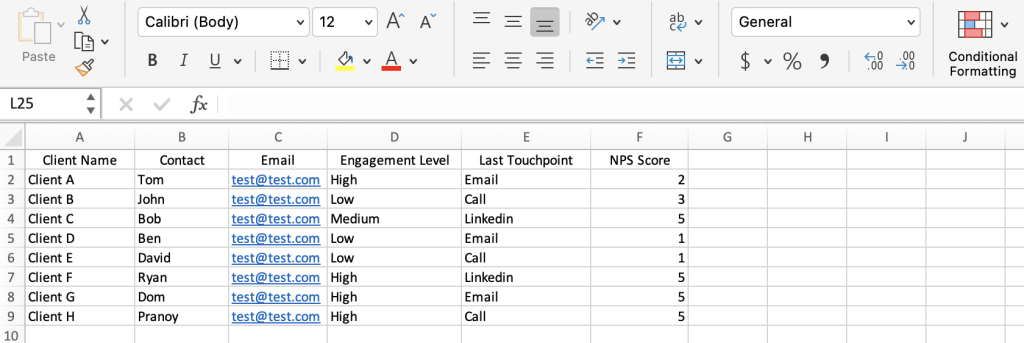
Step 3: Convert your data into a table
Click on any cell that contains data, and head over to the Insert tab in the menu toolbar. From there, click on Table. Excel will automatically select all the rows and columns that contain your data. Since we don’t want the title to be part of the table, we’ll need to manually highlight the table without including the title. Once you’ve done that, click OK.
Step 4: Format the table
In the menu toolbar, navigate to the Table tab and pick a table design that suits your taste. Think about where your table will be displayed—a spreadsheet on a big screen in a conference room will look a lot different than one on a 16-inch laptop.

Step 5: Save your database spreadsheet
Last but not least, save your spreadsheet.
Go to File > Save As, give your database a name, and click Save. And there you have it—your very own database spreadsheet!
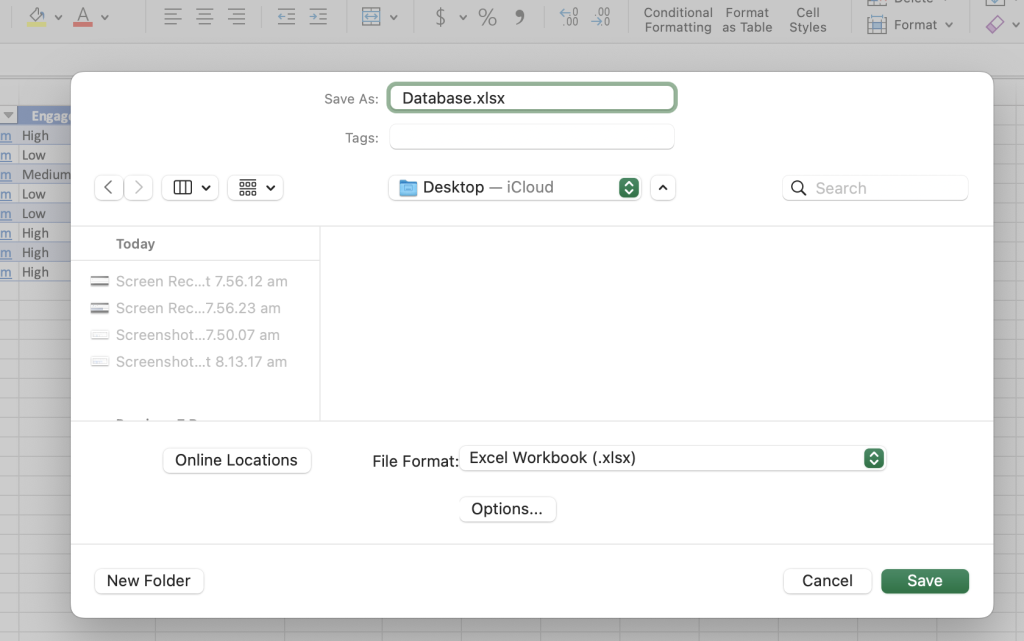
Conclusion: How to Create a Database in Excel
While Excel can be a useful tool for creating a simple database, it may not be the best choice for long-term scalability and modern workplaces.
If you’re looking for a more powerful and user-friendly solution, consider using a development platform like Five. With Five, you can easily import your existing data from Excel or CSV files, build a robust database, and create a full-fledged web app without the need for extensive coding knowledge.


