Create a Shopify Dashboard in 3 Steps
How to Build a Shopify Dashboard: Fast & Easy Guide
Understanding and monitoring your sales is crucial for gaining performance insights, spotting trends, and making informed strategic decisions.
But sometimes the regular Shopify dashboard might not give you the insights you’re after.
Here’s a guide on how to build a Shopify dashboard that gives you information you need.
What is a Shopify Dashboard?
A Shopify dashboard is a comprehensive interface where you can visualize and analyze your store’s data, track sales, monitor inventory, and understand customer behavior through interactive charts and reports.
Steps to Build a Custom Shopify Dashboard
Creating a Shopify dashboard involves several steps, from data capture to analysis. Here’s a step-by-step guide to building a Shopify dashboard using Five, a rapid application builder:
This guide will help you create a custom dashboard for your Shopify store using Five. By the end, you’ll have a fully functional web application to visualize and track your sales activities. Here’s what you need:
- Access Five: Get free access to Five, a tool that allows you to build custom dashboard applications. Sign up here.
- Connect to Shopify: Integrate Five with your Shopify store to use it as a data source.
- Create Data Sources: Set up connections within Five to capture sales, inventory, and customer data.
- Design Dashboards: Utilize Five’s tools to create interactive dashboards for visualizing sales metrics and performance.
- Generate Reports: Develop comprehensive reports to analyze key performance indicators (KPIs) such as conversion rates, sales cycle duration, and average order value.
By following this guide, you’ll be equipped to build an efficient Shopify dashboard, enabling you to visualize and manage your sales activities effectively.
Configuring Your Shopify Dashboard: Step-by-Step Guide
Building a robust Shopify dashboard requires configuring your sales data source and setting up the Shopify API. Follow these steps to get started:
Step 1: Configuring the Shopify API
For Shopify users, follow these steps to configure the Shopify API:
- Log into Your Shopify Admin Dashboard: Navigate to your Shopify admin dashboard and go to Settings -> Apps and Sales Channels. This section displays all the applications currently installed in your store.
- Create a New Custom Application: Click on the Develop apps button located at the top right of the page to create a new custom application.
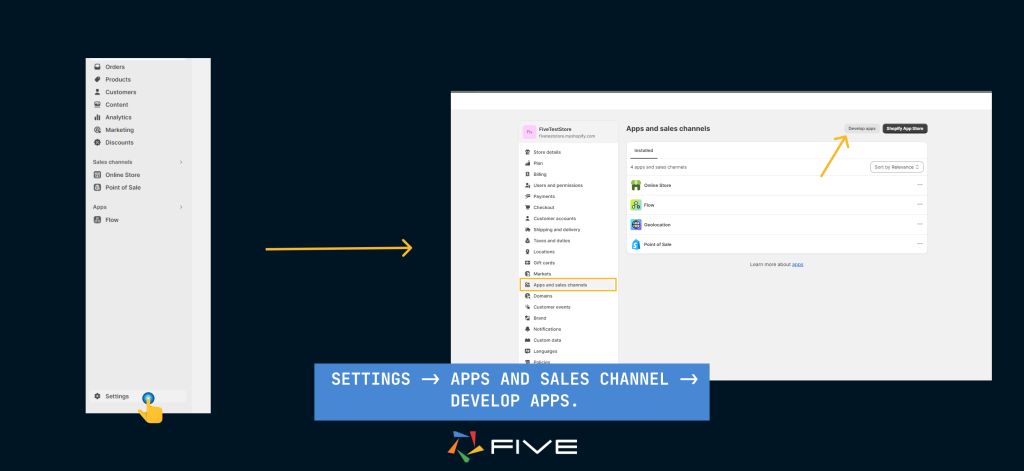
- Assign a Name to the Application: Name the application (for this guide, we’ll use ‘fiveteststore’). Use this name consistently throughout the setup process.
- Configure API Access Scopes: Go to the Configuration section and specify the API access scopes for the data you want to share with an external system. These can include Products, Orders, Inventory, etc.
- Generate API Credentials: After completing the configuration, navigate to the API Credentials tab. Shopify will prompt you to install your application. Once installed, Shopify will generate an Admin API access token. This token is only displayed once, so make sure to save it securely for future use.
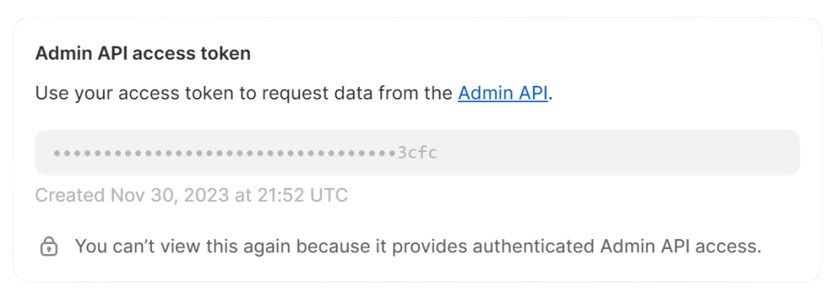
By following these steps, you’ll be able to configure your sales data source and set up the Shopify API, paving the way for a functional and efficient Shopify dashboard.
Step 2: Integrating Shopify with Five
Follow these steps to create a custom Shopify dashboard using Five and the Shopify API.
Launch Five and Create a New Application
- Open Five and click the yellow + button to create a new application.
- Give your application a name and press Save.
- Select Manage to start developing your application. This is your starting point for creating a custom dashboard using Shopify data.
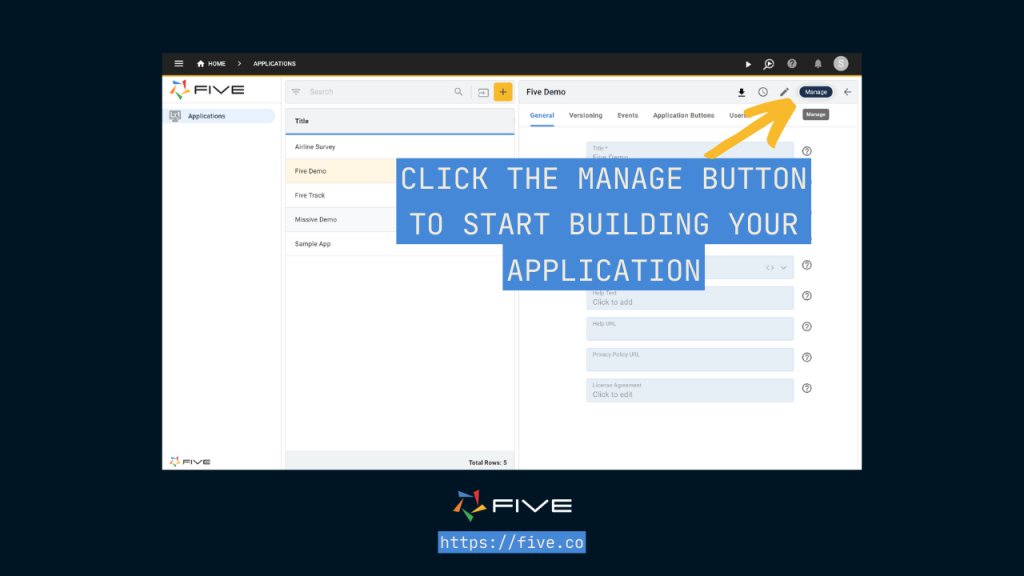
Set Up the Shopify API
- Begin by clicking on Data -> Connection Wizard.
- The Connection Wizard in Five simplifies linking to REST APIs and setting up API endpoint mappings.

- Configure the Connection Wizard
- Inside the Connection Wizard, click on the Read List Mapping tab. Here, enter the URLs for your API. The URL structure is:
https://{your_store_name}.myshopify.com/admin/api/{api_version}/products.json- Replace
{your_store_name}with your store’s name and{api_version}with the latest API version. You can find the latest API version here. - (Note: This guide retrieves product details. Ensure product access was granted to the API during the initial setup.)
- Add Your URL to Five’s Connection Wizard
- Your URL should look like this:
https://{your_store_name}.myshopify.com/admin/api/{api_version}/products.json- Add your Admin API access token as a header. Click on the Headers tab just below the URL field.
- Use
x-shopify-access-tokenas the name and paste your Admin API access token as the value.
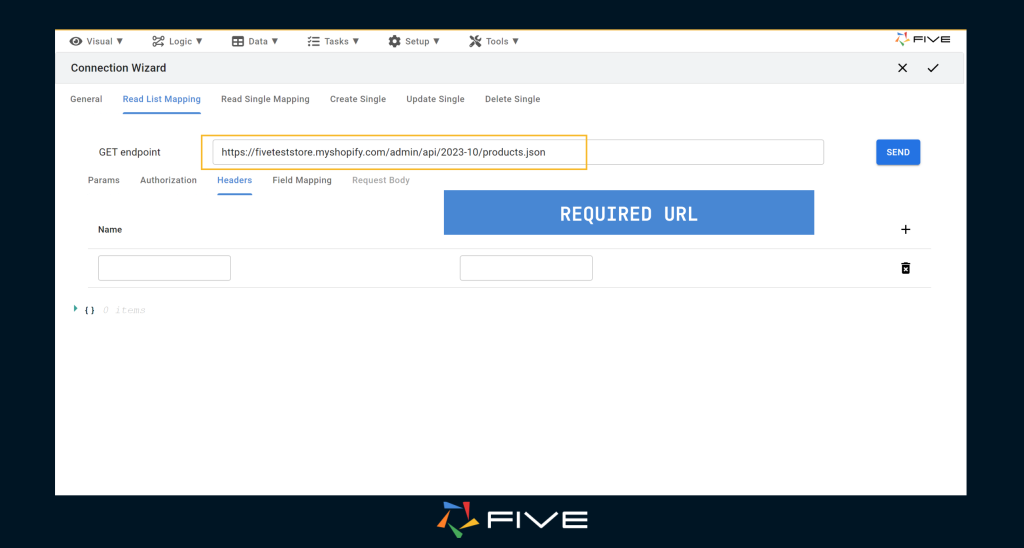
Retrieve Product Details
- Click Send, and a list with details of all your products will appear.
Field Mapping
- Navigate to the Field Mapping tab to see how Five interprets your data.
- Five converts the JSON data from Shopify into a format similar to a traditional database table, which is useful for querying in SQL.
- In Field Mapping, you can modify the data and display types of your fields. Five will automatically recognize the ID field as the primary key. If it doesn’t, tick the checkbox labeled primary key next to the ID field.
Repeat for Other Actions
- Repeat this process for the other actions: read single, update, and delete.
- Use the following URL format for these actions:
https://{your_store_name}.myshopify.com/admin/api/{api_version}/products/:id.json
- This format is necessary because these actions require a specific product ID. The
:idvariable allows Five to dynamically handle this requirement.
Step 3: Utilizing the Shopify API as a Data Source
With your custom app now linked to your Shopify store, you can use the Shopify API within Five to create various features, including data visualizations, charts, and reports for your dashboard.
Navigate to Data Visualization Tools
- In Five, go to Visual -> Data Visualization Tools.
- Select your Shopify connection as the data source.
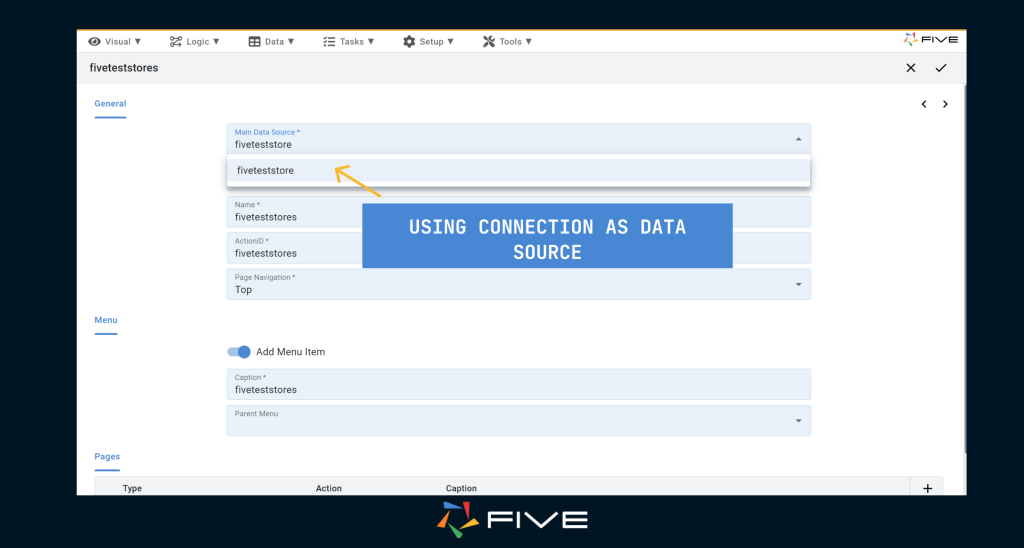
Save and Run Your Application
- Click Save to store the dashboard configuration.
- Run your application by clicking the Run button in Five’s top navigation bar.
- This action will open a new window where you can preview the application you have developed.

Interacting with Your Products
- In the end-user application, you’ll see a form that lists all the products from your store.
- You can view details of each product, make changes, add new products, and delete existing ones.
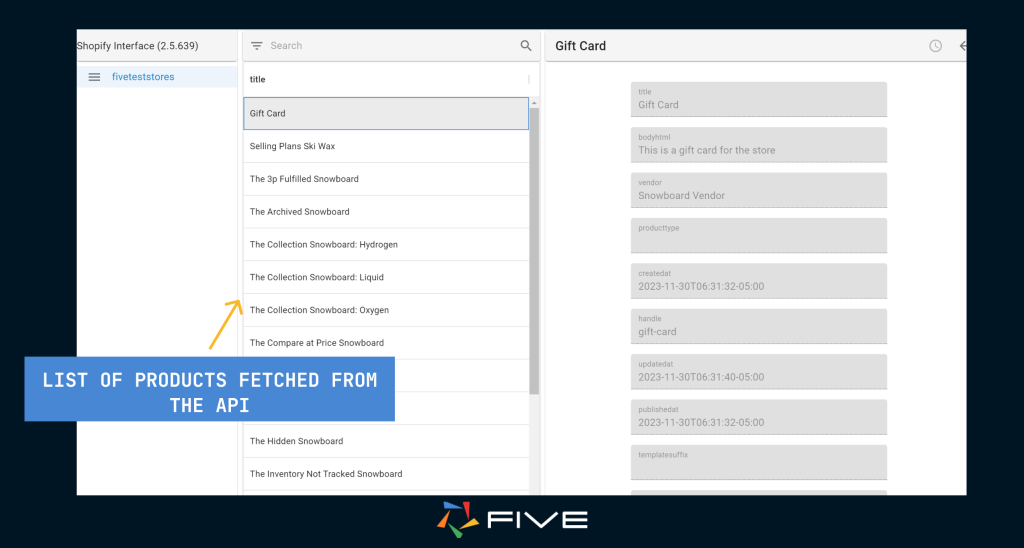
Enhancing Your Application with Charts and Reports
To further analyze your sales data, you can add advanced charts and reports. Refer to this article for detailed steps on integrating these features. This article is also useful.
Conclusion: Building a Shopify Dashboard
In this tutorial, you learned how to:
- Integrate a Shopify store with Five using the Shopify API and the Connection Wizard.
- Develop a custom application to analyze your Shopify data.
Five allows you to access, analyze, and visualize your Shopify store data efficiently. Additionally, Five allows you to create advanced features like charts, data views, and reports to enhance your sales tracking and management. With these tools, you can build a powerful Shopify dashboard to improve your store operations.
By following this guide, you now have the tools and knowledge to create a custom Shopify dashboard that meets your specific business needs. Start building your dashboard today and take control of your store’s data like never before!


